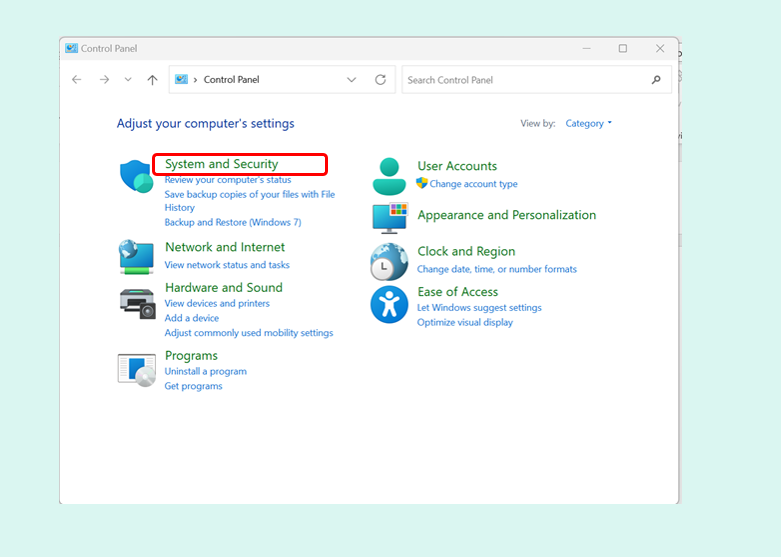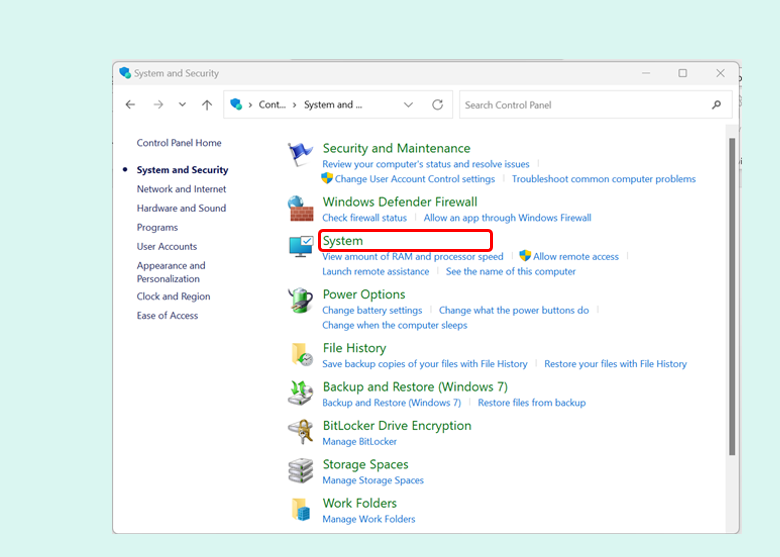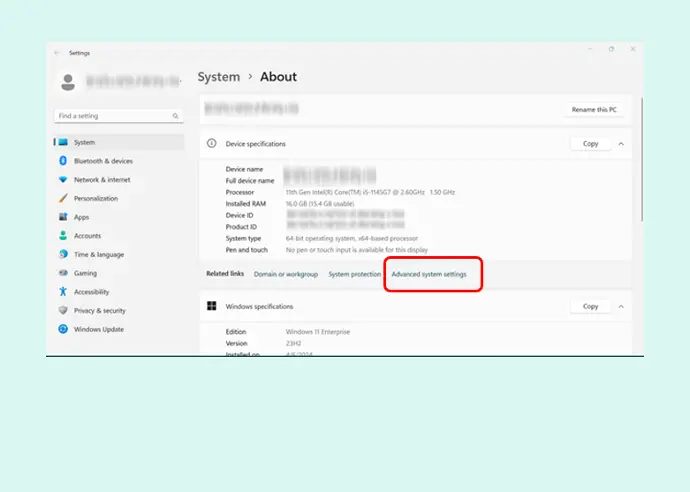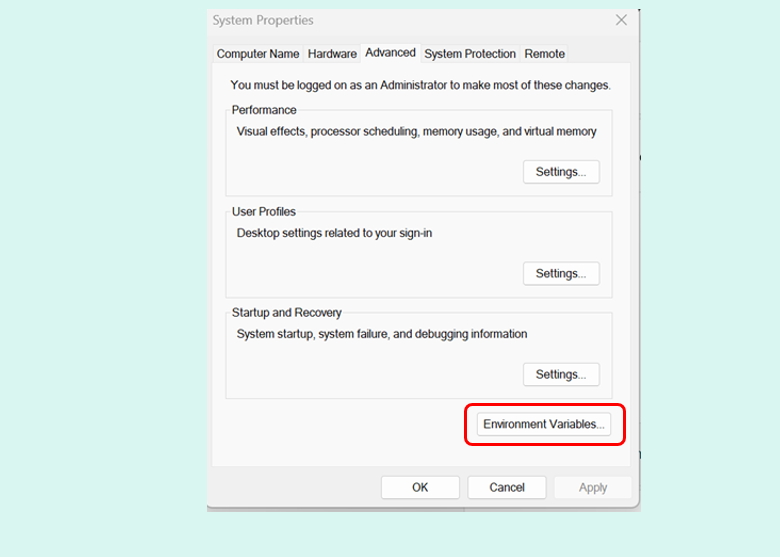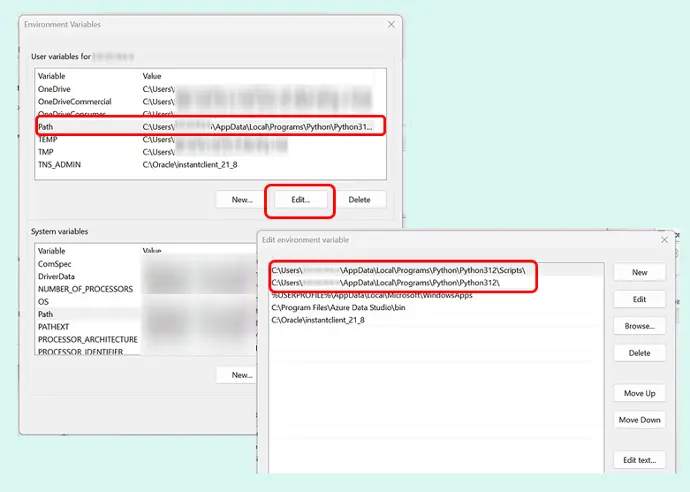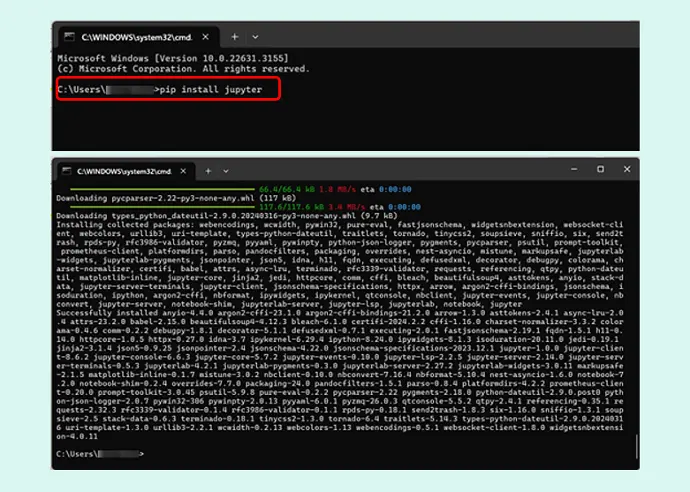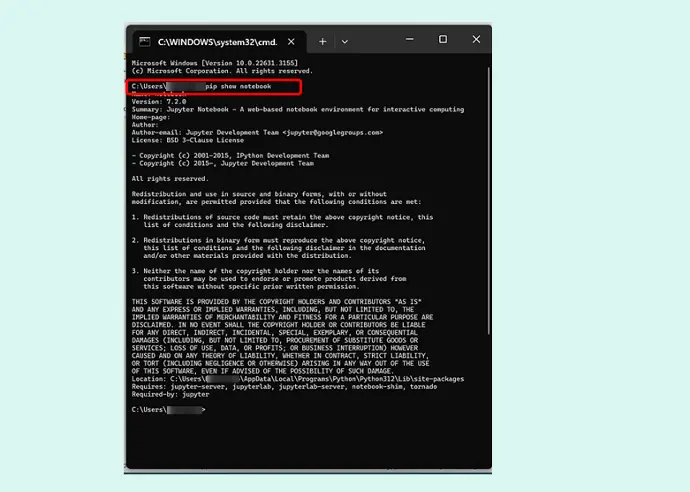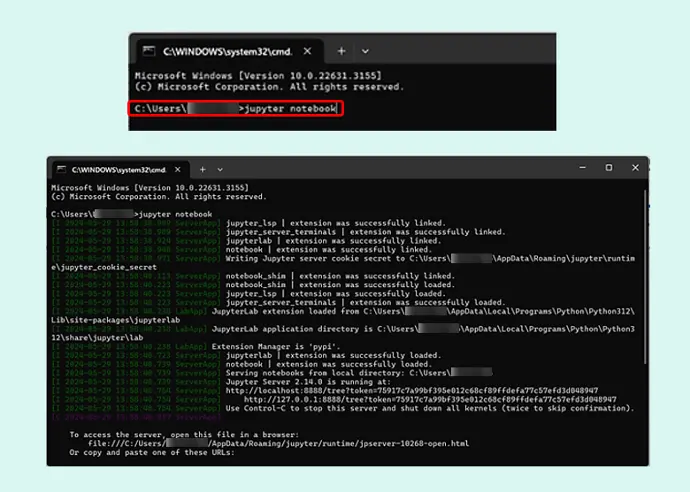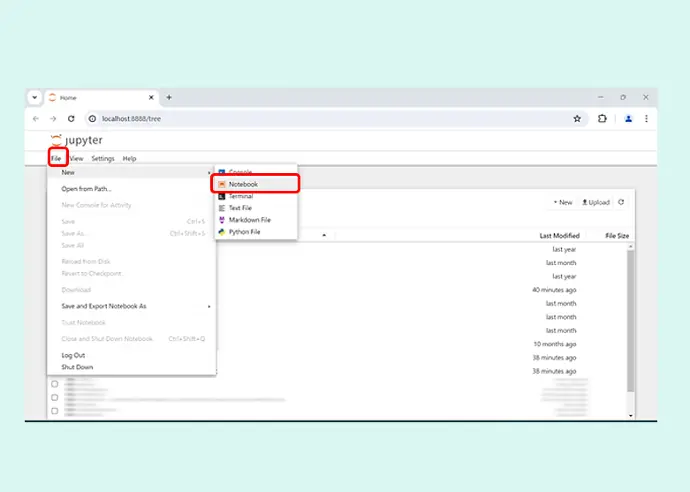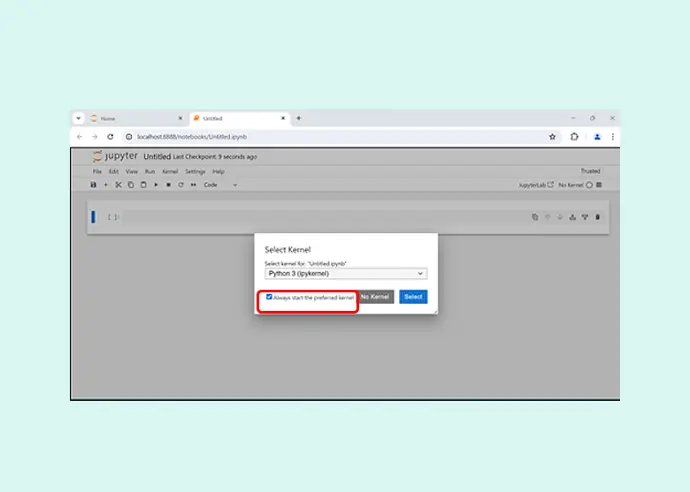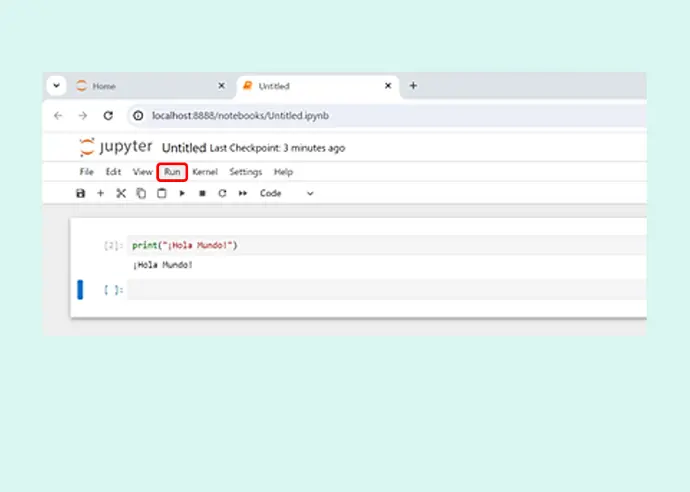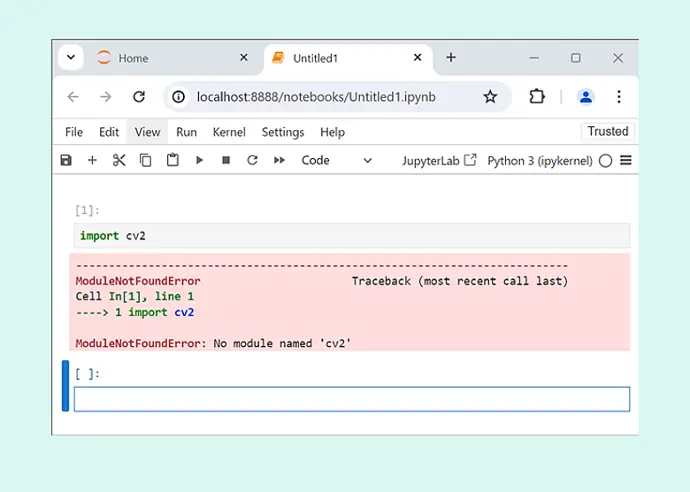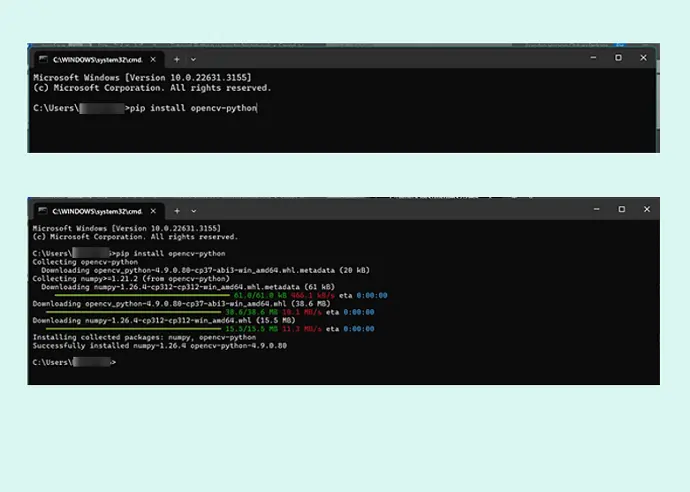En este tutorial, te guiaremos paso a paso para instalar y configurar Python y Jupyter Notebook tanto en Windows como en MacOS, creando un entorno de desarrollo ideal para tus proyectos de inteligencia artificial. Descubre cómo esta potente combinación de herramientas puede transformar tus ideas en realidad, abriendo un mundo de posibilidades para el análisis de datos, aprendizaje automático y más. ¡Prepárate para dar tus primeros pasos en el emocionante mundo de la IA!
Instalar Python.
Verifica que Python se haya agregado a las variables de entorno.
Instalación de Jupyter Notebook
Instalación de cualquier Librería
1. Instalar Python.
Paso
Ejemplo
Ve al sitio oficial de Python y descarga el instalador adecuado para tu sistema operativo, generalmente es la versión de 64 bits.

Abre el archivo descargado y selecciona "Add Python to PATH" antes de hacer clic en "Install Now".
Nota: Necesitas autorizar esta acción con privilegios de administrador.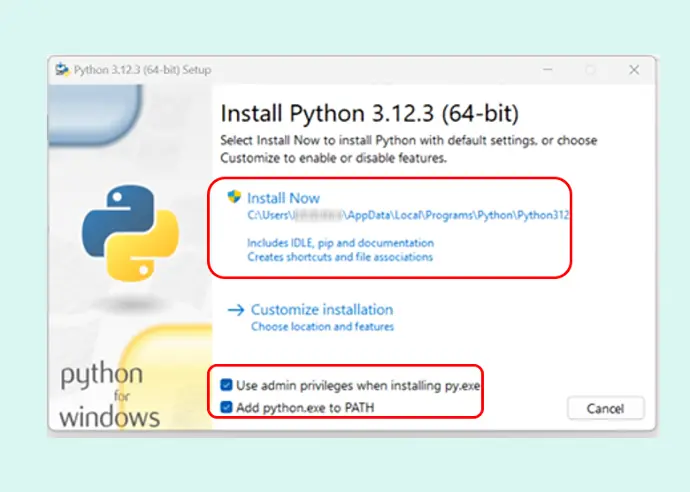
Después de hacer clic en "Instalar ahora", verás una ventana de progreso de la instalación; espera a que termine.
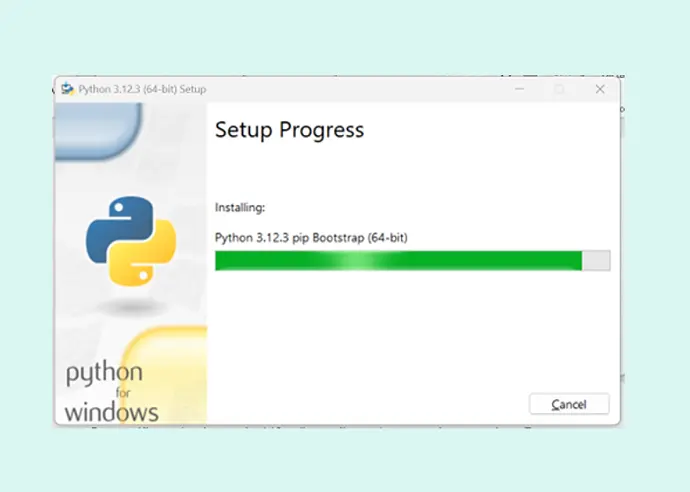
Un mensaje te indicará cuando la instalación se haya completado exitosamente en tu ordenador.
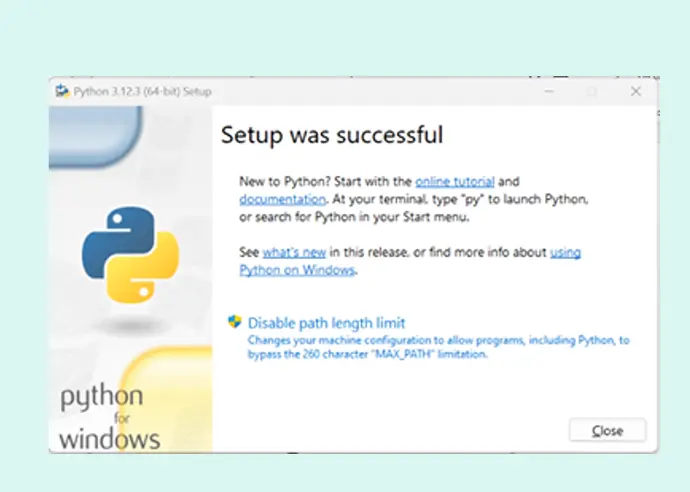
Para verificar, abre la terminal (cmd): presiona Win + R, escribe cmd y presiona Enter
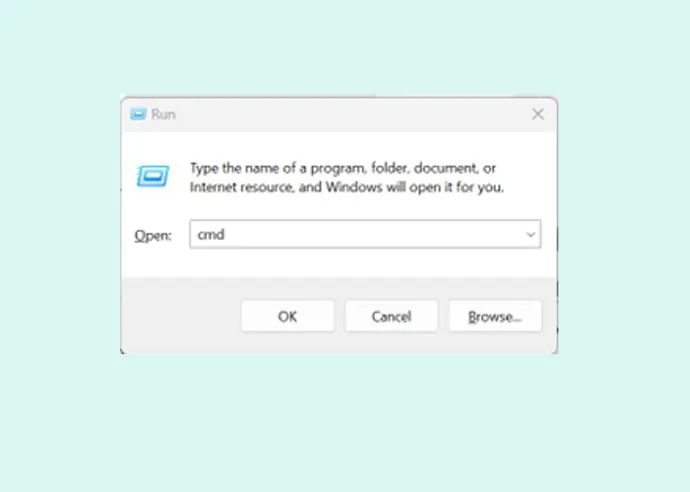
Escribe:
python --version
Luego presiona Enter.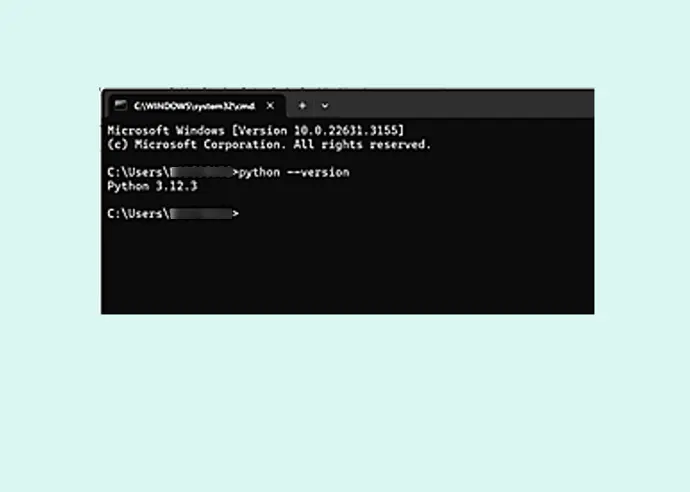
En MacOS:
1. Descarga el instalador desde el sitio oficial de Python.
2. Abre el archivo y sigue las instrucciones del instalador.
3. Para verificar:
Abre la terminal: presiona Cmd + Espacio, Escribe: Terminal, y presiona Enter.
Escribe: python3 --version y presiona Enter.
2. Verifica que Python se haya agregado a las variables de entorno
| Paso | Ejemplo |
Ve a "Panel de Control" Selecciona "Sistema y Seguridad". |
|
Selecciona "Sistema". |
|
Selecciona "Configuración avanzada del sistema" |
|
Selecciona "Variables de Entorno" |
|
Si no estuvieran agregadas, en "Variables de entorno", edita Path y agrega la ruta del directorio de Python (la dirección de la carpeta de instalación) Deberás tener agregadas 2 rutas: - La dirección de la versión de Python. Por ejemplo, C:\Users\DateloTech\AppData\Local\Programs\ Python\Python312\ - La dirección de la carpeta de "Scripts" de la versión de Python Por ejemplo, C:\Users\DateloTech\AppData\Local\Programs\ Python\Python312\Scripts\ |
|
En MacOS:
En la terminal, abre: .bash_profile o .zshrc con un editor de texto.
Agrega export PATH="/usr/local/bin/python3:$PATH".
Guarda el archivo y recarga el perfil con source ~/.bash_profile o source ~/.zshrc.
Verifica en la terminal con python3 --version.
3. Instalación de Jupyter Notebook
Paso | Ejemplo |
En la terminal (presiona Win + R, escribe cmd, y presiona Enter). Escribe: pip install jupyter Luego presiona Enter. |
|
En la terminal (presiona Win + R, escribe cmd, y presiona Enter), Escribe: pip show notebookPara verificar, deberás ver los detalles de la instalación que acabamos de realizar. |
|
En la terminal Escribe: jupyter notebookLuego presiona Enter |
|
Se abrirá una instancia del servidor Jupyter en tu navegador. |
|
Abre un notebook nuevo con la secuencia de menús: 1. Archivo 2. Nuevo 3. Notebook |
|
Selecciona un Kernel, tomará por default el que tengas instalado, puedes activar la casilla de de “Always start the preferred kernel” para saltar esta ventana e ir directo al notebook nuevo en futuras ocasiones. |
|
Ahora estás listo para comenzar a escribir código Python en tu Jupyter Notebook. Ejemplo: print("¡Hola Mundo!")Presiona el botón de ejecutar (Run) en la interfaz de Jupyter y verifica que la celda realice la acción. |
|
En MacOS:Los pasos son idénticos, ya que se realizan dentro de la terminal, siendo indistinto el sistema operativo.
4. Instalación de cualquier Librería
Paso | Ejemplo |
Comprobaremos que no tenemos instalada la librería "opencv" para nuestro ejemplo. En una celda de un Jupyter Notebook. Escribe: import cv2Ejecuta la celda. Notarás un mensaje de error indicando que la librería no está instalada, así que procederemos. |
|
En la terminal, Escribe: pip install opencv-pythonPresiona: Enter. |
|
Para verificar que la librería (opencv) fue instalada exitosamente. En una celda de un Jupyter Notebook. Escribe: import cv2Ejecuta la celda. El mensaje de error ya no aparecerá. | 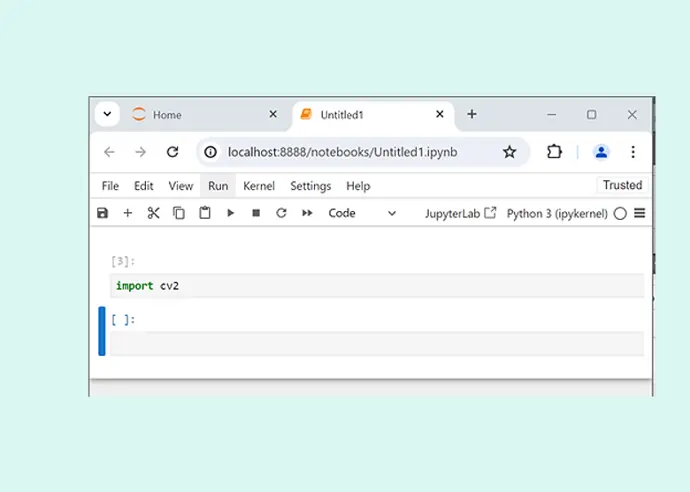 |
¡Felicidades! Ahora tienes tu entorno de desarrollo Python y Jupyter Notebook listo para explorar el apasionante mundo de la inteligencia artificial. Este es solo el comienzo; sigue aprendiendo y experimentando con nuevas herramientas y técnicas. No olvides visitar nuestro blog regularmente, donde encontrarás contenido actualizado y relevante para seguir expandiendo tus conocimientos en IA. ¡El viaje apenas comienza!